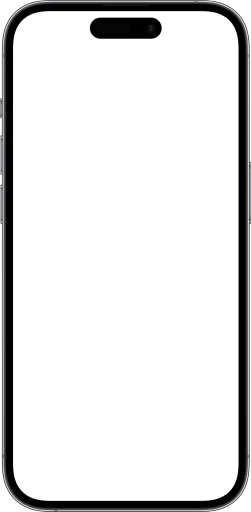Mar 23, 2024
Building Your First Website with Framer: A Beginner's Guide
Welcome to the exciting world of web design! Today, we're diving into how you can build your first website using Framer, an innovative tool that bridges the gap between design and development. Whether you're aspiring to become a web designer or just looking to bring your creative ideas to life, this step-by-step tutorial will guide you through creating a simple yet impactful website in Framer. Let's get started!Welcome to the exciting world of web design! Today, we'll explore how you can create your first website using Framer, an innovative tool that bridges the gap between design and development. Whether you're aspiring to become a web designer or just looking to bring your creative ideas to life, this step-by-step tutorial will guide you through creating a simple yet impactful website in Framer. Let's begin!
Introduction to Framer
Before we dive into the building process, let's briefly understand what Framer is. Framer is a prototyping tool that allows you to design and build interactive websites, applications, and more. It stands out for its ability to let designers incorporate animations, interactions, and custom code into their designs, making it a versatile choice for prototyping.
Step 1: Setting Up Your Framer Account
1. Visit the Framer Website: Head over to [Framer](https://www.framer.com/).
2. Sign Up for Free: Click on the "Sign Up" button and follow the instructions to create your account. Framer offers a free plan that's perfect for beginners.
Step 2: Creating a New Project
1. Dashboard: Once logged in, you'll be directed to your dashboard. Click on the "New Project" button.
2. Choose a Template: Framer offers various templates to get you started.
Step 3: Understanding the Framer Interface
Framer's interface is intuitive, making it easy for beginners. Here are the main areas you'll be working with:
- Canvas: This is where you'll design your website.
- Toolbar: At the top, the toolbar contains tools for adding and editing elements.
- Layers Panel: On the left, this panel shows the structure of your project.
- Properties Panel: On the right, use this to modify the properties of selected elements.
Step 4: Designing Your First Page
Adding Elements: Click on the "+" icon in the toolbar to add elements like text boxes, images, and buttons to your canvas.
Customizing Elements: Select any element on the canvas to customize its properties in the right panel, such as size, color, and typography.
Creating Layouts: Use frames to group elements and organize your layout. Frames can also be used to create headers, footers, and sections. Press "F" on your keypad to make a frame on canvas. Press "T" to type text. Style your text on the right panel.
Add Form: Press Insert on top toolbar then type "form" in the search bar. Choose the Input element, drag it on the frame, and position it as per your liking. Style it in the right pane. In the Input component of the right panel, choose the suitable service to link your form with.
Add background: Double-click on the frame. Under the styles section in the right pane, click on Fill. Click the option as shown in the image below, and choose the background image as per your choice, or use Unsplash to find a suitable bg image.

Step 5: Adding Interactivity
1. Links: To make your website navigable, link elements to other frames. Select an element, then in the properties panel, use the "Interaction" option to link it to another page or frame.
2. Animations: Framer allows you to add animations to transitions. Explore the "Animation" settings under "Interactions" to give life to your website.
Step 6: Previewing Your Website
- Preview Mode: Click the play icon in the top right corner to enter preview mode. Here, you can interact with your website as if it's live, testing functionality and flow.
Step 7: Sharing and Feedback
- Share Your Project: Use the "Share" button to generate a link to your project. You can share this link with others to gather feedback.
Step 8: Exporting or Publishing
- Exporting: Framer allows you to export your project as a static website or as React code.
- Publishing: You can also publish your site directly through Framer, making it accessible online.
Conclusion
Congratulations! You've just taken your first steps into the world of web design with Framer. This tutorial covered the basics to get you started, but Framer's potential is vast. Explore more complex interactions, delve into custom code, and experiment with your designs. Remember, practice is key to mastering web design, so keep experimenting and learning.
Check out the amazing tutorial at https://www.youtube.com/playlist?list=PL9p5auxyrweOM5GPfmkmA5v5vq-Kpmapd to get hands-on practice.
Happy designing!